The first step looks almost exactly like the old Windows 7 installation so let's go straight to the new things.
I have to admit, I am not 100% sure how the onscreen keyboard in Windows 7 looks and functions, but this is how the new one looks. Not that I am going to use it for my desktop or laptop, but I can see myself liking it when using a tablet.
Here is how the options you get when holding down one button looks. The more uncommon characters are accessed just like on iOS and Android (and probably the onscreen keyboard in Windows 7).
If you press the smiley icon then you get a TON of different smileys. I think there were 3 screens with smileys, and probably about 30 on each screen, so probably about 90 in total. Not sure if that number is even near the correct number but whatever.
When the installation is finished, you will start putting in your info like computer name and what color you want the background to be in. I have to say I am disappointed by the color choices and also the lack of being able to use a real wallpaper.
If you want to see how all the different colors looks then go to this article: Windows 8 colors. I picked the light grey because I find that to be the most pleasant to look at, even though it is the most boring.
After naming your computer and picking color you get the choice to either use the express settings, or customize the settings. I picked customize to check out which settings you can change.
The first one is if you want to activate sharing. This is an option when installing Windows 7 and I do believe Vista as well.
Next page is about security.
While it is best security wise to just leave everything on like it is in the picture, I prefer turning automatic update off because I don't want to be annoyed by that popup which tells you to restart the computer. However, you should search for update to your Windows machine at least once a month.
Microsoft usually release important updates on the second Tuesday each month.
This Tuesday is usually followed by "Exploit Wednesday" when people make exploits for the security holes fixed on "patch Tuesday".
The next page is just about sending info to Microsoft to help them improve Windows, find bugs and things like that.
I am not sure why, but I could not change the first option from on to off.
Anyway, this page is more about what happens if a program crashes and what apps are allowed to do.
Not that much to say about it really.
Now this page is interesting. You see, Microsoft is now allowing you to use your "Microsoft account" to sign in to Windows machines. You need to have a Microsoft account in order to access the Microsoft Store. Please before you go crazy about how Microsoft forces you to get an account to use the computer, please note the "Don't want to sign in with a Microsoft account?" button at the bottom. As far as I know and have tested, a Hotmail account will work as a Microsoft account.
I pressed the "Don't want to sign in with a Microsoft account" button and it took me to this page which explains the cons of not using a Microsoft account, but I ignored those cons and just pressed the "Local account" button.
This is the last page of the installation if you picked the options I picked. Just type in your account name and password/hint if you want to use a password (I personally don't).
That's how the installation process of Windows 8 Consumer Preview looks.


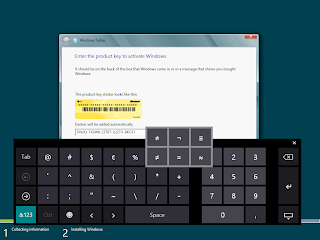







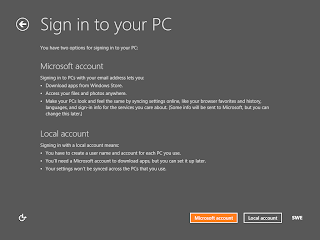

No comments:
Post a Comment